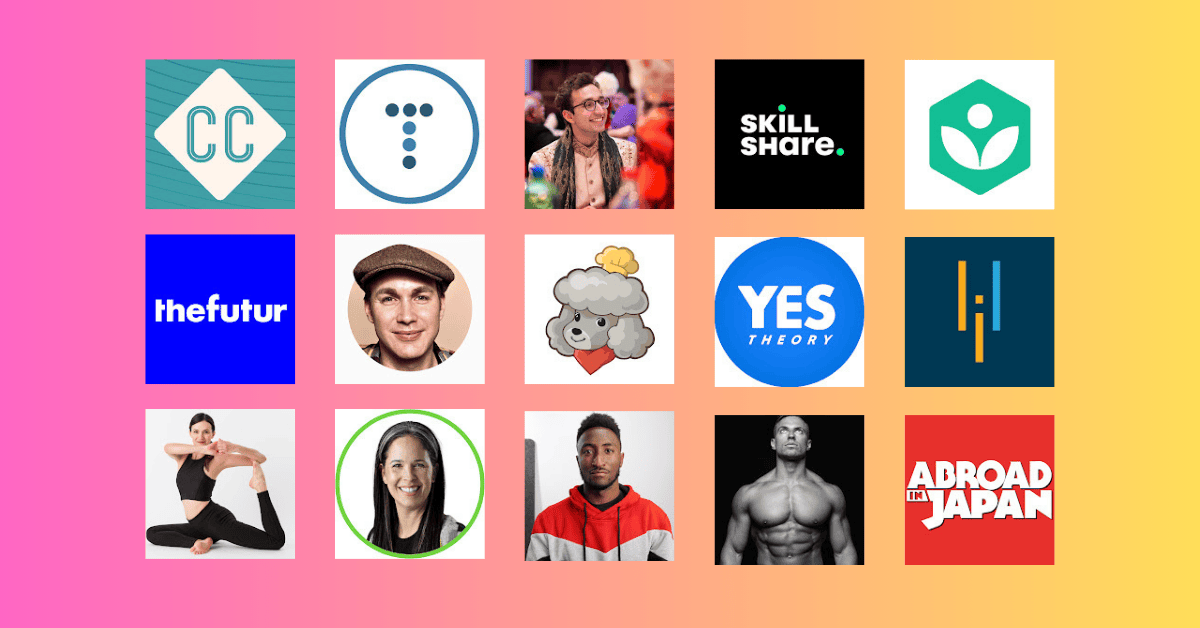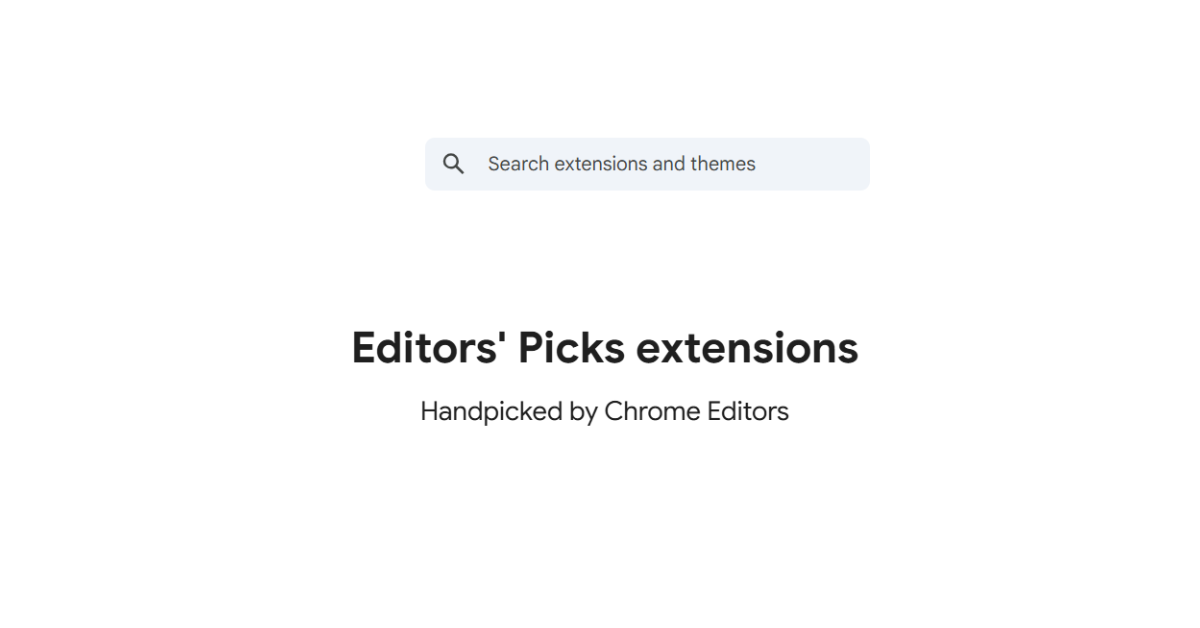Speed Up Slow Laptop
Is your laptop crawling at a snail’s pace? Whether it’s painfully slow to start, freezing while multitasking, or lagging during everyday web browsing, a sluggish system can wreck your productivity and test your patience. The upside? You don’t need to shell out for a new device—or call in a tech expert. Try these 12 practical and effective strategies to speed up slow laptop.
1. Remove Unused Software
Over time, your laptop may become a dumping ground for software you no longer use. These apps can hog valuable system resources and disk space so you need to sleep up slow laptop.
Quick fix:
Head to Control Panel > Programs > Uninstall a Program (Windows) or Applications folder (Mac) and delete any applications that no longer serve you.
2. Tame Startup Apps
A big reason laptops drag their feet at boot time? Too many apps launching automatically.
Quick fix:
Use the Task Manager > Startup tab (Windows) or System Settings > Users & Groups > Login Items (Mac) to disable non-essential startup programs.
3. Purge Temporary Files
Temporary files and cached data accumulate silently and can chip away at your system’s speed.
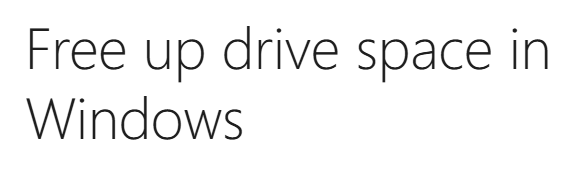
Quick fix:
On Windows, use Disk Cleanup, or try tools like CCleaner. Mac users can use utilities like CleanMyMac to tidy things up.
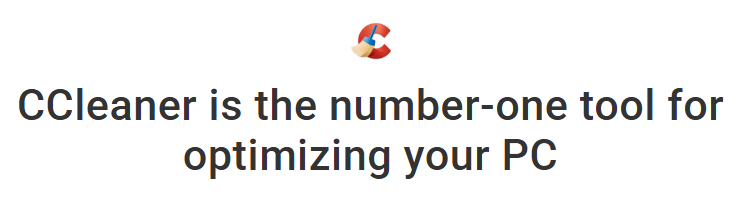
4. Upgrade to an SSD
Still using a mechanical hard drive? Switching to a Solid State Drive (SSD) can supercharge your laptop’s speed.
Why it helps:
SSDs deliver lightning-fast data access, reducing load times significantly compared to traditional HDDs.
5. Expand Your RAM
Feeling sluggish while running multiple programs or browser tabs? Your RAM might be the bottleneck.
Quick fix:
Upgrade your laptop’s memory (if it’s upgradeable) to boost multitasking power and overall performance.
6. Limit Background Tasks
Background processes can drain your system’s resources without you noticing.
Quick fix:
Check what’s running using Task Manager (Windows) or Activity Monitor (Mac) and end any unnecessary tasks.
7. Keep Your OS Up to Date
Operating system updates often come with crucial performance improvements and bug fixes.
Quick fix:
Always keep your Windows, macOS, or Linux operating system updated to the latest version.
8. Scan for Malware
A hidden virus or malware could be the root cause of a dramatic performance drop.
Quick fix:
Use reliable security tools like Windows Defender, Malwarebytes, or Bitdefender to perform a full system scan.
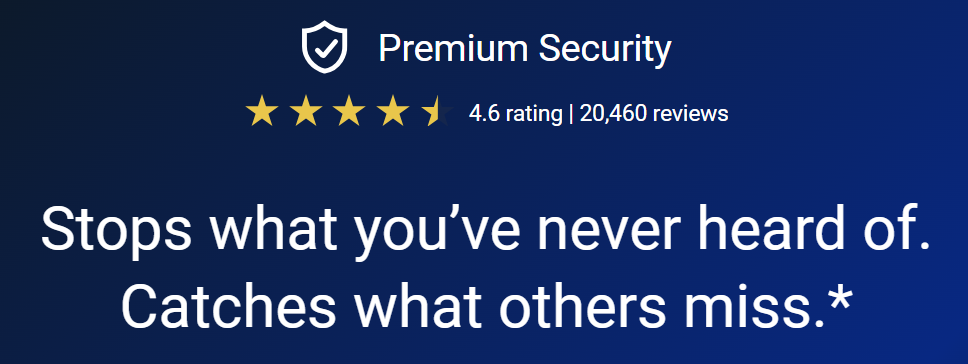
9. Clean Up Your Browser
Extensions, cookies, and cache can bog down your web experience but you can speed up show laptop.
Quick fix:
Regularly clear your browser cache and remove any plugins or extensions you don’t use.
10. Disable Visual Effects
Aesthetic features might look slick, but they can eat up processing power—especially on older machines.
Quick fix:
Adjust visual settings through Performance Options (Windows) or Accessibility settings (Mac) to disable unneeded animations.
11. Update Your Drivers
Outdated or corrupted drivers can lead to slowdowns and hardware glitches.
Quick fix:
Use Windows Update or check the manufacturer’s website to download the latest drivers for your system.
12. Consider a Clean Reinstall
When nothing else works, wiping your laptop clean and reinstalling the OS might be your best bet to speed up slow laptop.
Warning:
Always back up important files before performing a reset or clean install.
A Speedy Comeback to Speed Up Slow Laptop
By implementing these practical tips, you can significantly speed up slow laptop and overall performance—without needing to spend money on expensive upgrades or replacements. Taking the time to maintain your device regularly, clear out unnecessary files, manage your startup programs, and keep your software up to date can make a big difference in how smoothly your laptop operates day to day. Whether you’re a student, remote worker, creative professional, or casual user, a faster laptop means less frustration and more time spent on what really matters—getting things done when you speed up slow laptop.
Remember, laptops—like any other tech device—benefit greatly from routine care and maintenance. Think of it like giving your car a tune-up. The more you neglect it, the worse it performs over time. If you notice recurring slowness even after trying all these fixes, it might be time to consider a hardware upgrade like adding more RAM or switching to a solid-state drive (SSD), which can offer an immediate boost in speed and responsiveness. And for users dealing with older machines that can’t be upgraded easily, consider lightweight operating systems like Linux-based alternatives that breathe new life into aging hardware.
Staying proactive with your laptop’s performance will save you time, improve your productivity, and even extend the lifespan of your device. Don’t wait until it’s painfully slow—take action now, follow these steps consistently, and enjoy a smoother, faster laptop experience every day. If you found this post helpful, feel free to bookmark it, share it with friends, or leave a comment below with your own favorite laptop optimization tricks to speed up slow laptop. Your future self—and your laptop—will thank you!